Jika anda hobi dalam berfoto, dan mempunyai banyak koleksi foto. Alangkah baiknya jika salah satu foto yang menurut anda bagus diberikan bingkai agar terlihat lebih cantik. Kali ini kita akan mencoba membuat bingkai dari objek custom shape pada photoshop. Bingkai ini mungkin terlihat sederhana, namun masih banyak orang yang suka menggunakan bingkai pada custom shape.
bukalah photoshop anda.
dan klik file open untuk memasukkan gambar anda,
atau dengan drag pada gambar kelayar photoshop.
tekan ctrl + A untuk menyeleksi gambar.
tekann ctrl + shift + J untuk memindahkan layer keatas.
klik icon new layer yang ada dibawah
sehingga akan bertambah satu layer lagi.
klik pada layer 2.
setelah itu aktifkan custom shape tool pada toolbox.
Pada baris option klik dropdown disebelah tampilan shape.
lalu pilih menu frames.
Pilih salah satu frame yang ingin digunakan,
tekan tombol F untuk kemode fullscreen.
klik dan geser mouse sehingga bingkai menutupi semua gambar.
Pilih menu image - reveal all.
sehingga ukuran kanvas akan membersar hingga semua gambar muncul
klik kanan layer shape1, pilih Rasterize layer.
selanjutnya tekan hufuf D pada keyboard untuk mereset warna foreground dan background.
pilih menu filter - render - fibers.
akan muncul kotak dialog fibers.
isikan nilai 20 dan 6 , lalu klik OK
selanjutnya klik kanan pada shape1.
dan pilih blending optins.
lalu pada bevel and emboss. isikan nilainya sperti ini:
tambahkan sedikit sentuhan dengan membuat nama atau sebagainya.
dan hasil akhirnya akan seperti ini:







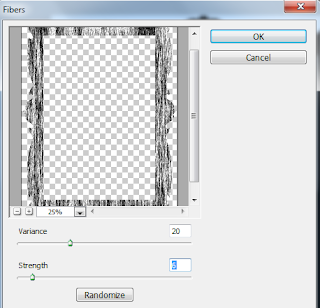


















Posting Komentar